Learn how to update your Google Business Profile and ensure your information is accurate and up-to-date with this step-by-step guide.
You want to make sure your business information on Google is correct and current. Once your Google Business Profile has been confirmed you are on your way to make it available and relevant for your clients and make it easy to find your business and locate and learn the basics about your business. This first impression needs to be positive and accurate with details like your location, hours, contact info, pictures, link to your website and much more.
If you haven’t already, go ahead and add or claim your business, then confirm your Business Profile so it can be featured on Search, Maps, and other Google services. Once you’re verified, you can make updates to your business name, category, location, hours, phone number, and website.
After Google approves your edits, they’ll go live on Google Search and Maps.
If you need to spruce up your Business Profile on Google Search and Maps, you can easily do so by editing it yourself! Generally you’ll need to follow this sequence of simple steps:
- First, locate your Business Profile. If you’re unsure how to find it, we’ve got you covered – we’ll show you how at the end of this article!
- Next, click on “Edit profile” and then select “Business information“. If you’re on your desktop and using Google Search, simply click “Edit profile”.
- After each update you make, don’t forget to hit “Save” to make sure your changes are applied.
You can tweak your address & contact info , hours, photos, and much more to make sure your customers are in the know about your business.
You will find detailed how-to below for the most common types of information you’ll want to edit and keep up to date to make sure your online presence is up to snuff:
Hours
Keep your customers in the loop about your business hours. Updating your Business Profile on Google is the way to go!
If your business is temporarily closed or has extended hours, just let your customers know by updating your profile. You can also indicate if your business is closed permanently or just temporarily, giving your customers the most up-to-date information.
And if you need to reopen a business that was previously marked as closed, no worries – it’s a breeze to do so on Google. Just make sure your customers are always in the know, and you’ll be good to go!
Set main business hours
- Go to your Business Profile.
- Select “Edit profile” and then “Business information.” Pro tip: On your desktop using Google Search, just select “Edit profile.”
- Near the top, select the “Hours” tab.
- Next to “Hours,” select the pencil icon.
- Select “Open with main hours.” Pro tip: If you don’t want your business hours to show up on your profile, select “Open with no main hours” and then “Save.”
- Next to each day of the week that your business is open, check the box.
- To set hours, use the dropdowns.
- After you’ve set your hours, select “Save.”
And that’s it – easy as pie!
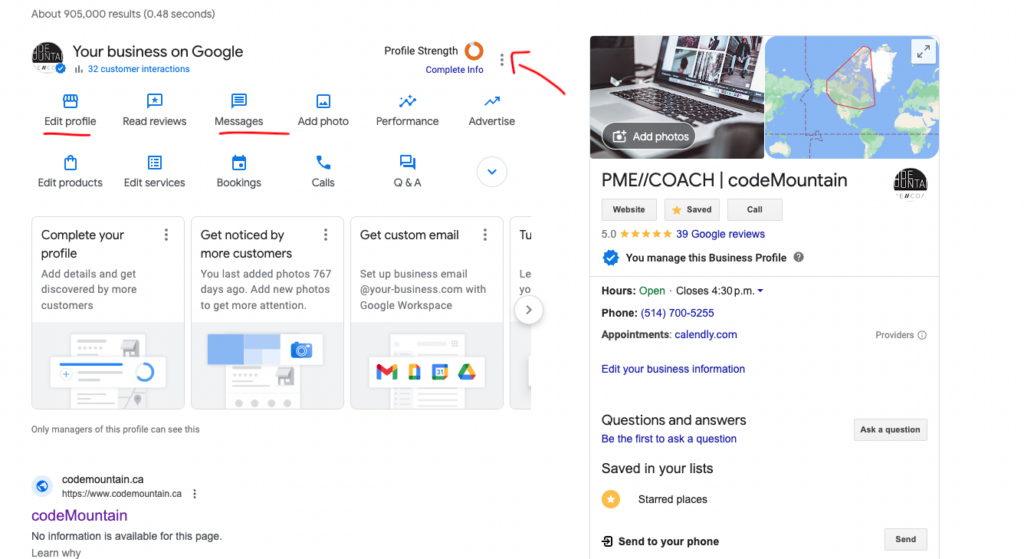
Mark a business temporarily or permanently closed
If you need to close your business temporarily or permanently, it’s important to let your customers know. To do this, you can update your Business Profile on Google Maps and Search. Simply mark your business as either “Temporarily closed” or “Permanently closed”.
Pro tip: If you’ll only be closed for a short period (longer than 7 days) or if you have a seasonal business that closes for the off-season, mark it as “Temporarily closed”. This will help your customers know that you’ll be back in business soon.
With just a few clicks, you can easily update your Business Profile and keep your customers informed about your business status.
- Go to your Business Profile.
- Select Edit profile and then Business information. On your desktop, you can also select Edit profile from Google Search.
- Near the top of the page, select the “Hours” tab.
- Next to “Hours,” select the pencil icon (Edit pencil).
- Select either Temporarily closed or Permanently closed, depending on your business’s situation.
- Don’t forget to select Save to apply the changes to your Business Profile.
Remember, keeping your Business Profile up-to-date on Google can help your customers find the most accurate and relevant information about your business.
Phone
You can add up to two additional phone numbers, in addition to your primary business phone number. Remember that these must be mobile or landline numbers, not fax.
You can choose to hide your phone number on your Business Profile. Here’s how:
- First, find your Business Profile.
- Next, select More and then Business Profile Settings on your Business Profile.
- Then, choose Advanced settings and look for the “Phone number” option.
- Finally, toggle the Don’t show switch to turn off or on the display of your phone number on your Business Profile.
Photos
Photo guidelines
Your photos look best on Google if they meet the following standards:
- Format: JPG / PNG.
- Size: Between 10 KB & 5 MB.
- Recommended resolution: 720 pixel Height, 720 pixel Width.
- Minimum resolution: 250 pixel Height, 250 pixel Width.
Video guidelines
Make sure your videos meet the following requirements:
- Duration: 30 seconds long max
- File size: 75 MB max
- Resolution: 720p or better
Adding photos to your Profile
If you’re the owner or manager of a verified business profile, simply follow these steps:
- Go to your Business Profile. Need help finding it? We’ve got you covered!
- Click on Promote and then Photo. If you’re using Google Search on your computer, select Add photo and then Photo instead.
- Choose the photo you want to upload and add it to your profile.
Cover or Logo for your Profile
Your uploaded photos will show up on your Business Profile right away. If you want to add a cover photo or logo, follow these steps:
- Go to your Business Profile.
- Click on Edit profile and then Cover photo or Logo. On Google Search, select Add photo and then Cover photo or Logo instead.
- Choose the photo you want to use and upload it to your profile.
That’s it! Your Business Profile will look even better with some great photos.
Address and pin location
When it comes to adding your business location on Google, it’s important to enter the complete and exact address. This helps customers locate you easily and accurately.
Important Note: If you don’t serve customers at your business address, just leave the field blank.
Just a heads up – if you change your address after requesting a verification letter, you’ll need to verify your business all over again. So double-check your address before you request that letter, and save yourself the hassle of having to do it all over again!
Business name
When you’re verifying your business on Google, it’s essential to enter your business name exactly as it appears in real life. This includes your signage, stationery, and other branding – you want to make sure your customers can easily recognize and find you online.
Also, keep in mind that if you change your business name after requesting a verification letter, you’ll need to go through the verification process all over again. So make sure you’ve got your business name locked in before requesting that verification letter, to avoid any unnecessary hassle down the road!
How to find your business on Google for editing
Here’s how you can find your business on Google if it’s not showing up on Maps, Search, or other Google properties:
- Search for “my business name here” on Google Search.
- Try searching for your business name and city on Google Search or Maps.
- In the Google Maps app, tap your profile photo or initial at the top right, then select “Your Business Profile.”
- If necessary, select “View profile” to manage your Business Profile.
Need help?
The most common things we give our clients a hand with are:
- How to Claim or Re-Claim their profile. > link to other article
- How to respond to Reviews, all reviews, good & bad, but specially bad ones > link to other article
- Setup their Business Hours and Set Vacation Periods
- Prepare and upload photos and videos for your profile > link to other article
If you need a hand drop us a line in our contact page, we’d love to help.
Happy Trails!